
ファイルをアップロードしたい!
Chapter2で’ダウンロード’を簡単に説明しました
逆にファイルなどのデータをネット上にアップすることを
’アップロード’と言います
自分のHPをお持ちの方は解ると思いますが
アップロードの方法は2種類あります
1つは取得したアカウントのHPから直接アップする方法で
2つ目はパソコンから「FTP」と呼ばれるものを使ってアップする方法です
前者を「ブラウザからアップ」,後者を「FTPアップ」とも呼言います
’FTP’とは「ファイル転送プロトコル(File Transportion Protocol)」の略称で
簡単に言うなら’ファイルの送り方’と思ってもらって結構です
この’FTP’機能の強みとして,自分のPCから直接
アカウントにファイルをアップすることができると言うことです
ただし前者はツールを必要としないのに対し
後者はアップするのに’FTPツール’が必要となります
もちろんアカウントHPから直接アップすることもできますが
せっかくFTP機能があるのですから活用しない手はありません
今回このFTPツールとして最も有名かつ使いやすい
「FFFTP」を紹介していきます
※使い方を説明する前にまず’アカウント’を取得して下さい
’アカウント’とはネット上におけるファイルを置くスペースみたいなものです
普通はここに自分のHPを構成するファイルなどを置いておきます
つまり’ネットサーフィンをしてHPを見る’というのは
’町を歩いていて店をのぞく’という行為に似ています
アカウント取得の方法は検索から説明の載ったHPを探すのが
おそらく一番早いと思われます
又,大型のリンク集HPからそれらしい言葉を捜すのも1つの手です
使い方
まず「FFFTP」をダウンロードして下さい
「FFFTP」は’インストーラー’という少し特殊な形式を採用しており
ダウンロードすると![]() のアイコンがあります
のアイコンがあります
これをダブルクリックするとインストールが始まります

普通は’次へ’を押していくだけで変更は必要ありません
インストールが終了するとデスクトップ画面に![]() が出来ます
が出来ます
左下の「スタート」→「プログラム」→「Ffftp」の中にもあります
今度は![]() をダブルクリックしてください
をダブルクリックしてください
すると下のような画面が出てきます
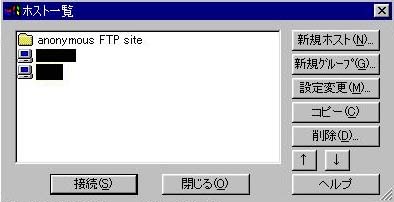
ここで「新規ホスト」をクリックし,取得したアカウント情報を記入します
通常,アカウント情報は取得後メールで送られてくることが多いです
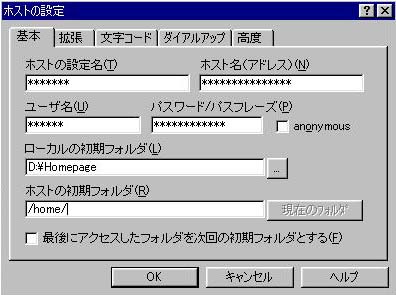
記入し終わったら「OK」を押します
これでアカウントへ繋ぐ設定は終了です
終わったらネット上へ接続してみましょう
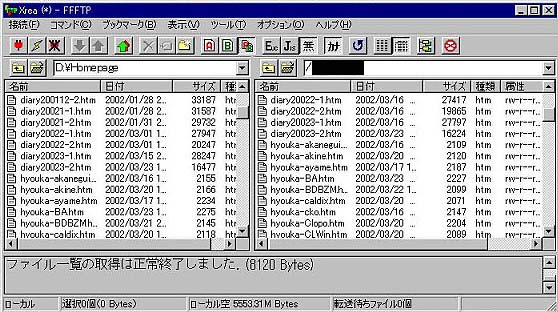
成功すると「ファイル一覧の取得は正常終了しました」と出ます
「取得に失敗しました」と表示された場合はアカウント設定に
誤りがある可能性があるのでもう一度設定し直してください
左がPCのファイル一覧で右がネット上のファイル一覧を示しています
後はアップしたいファイル,データを左から右へD&DするだけでOKです
逆にネット上のファイルなどをダウンロードするときは
右から左へD&DするだけでOKです
簡単でしょ?
他にも多くのFTPツールがあるので
自分の目的に合ったツールを探してください
裏世界ではこれらの手法で違法データなどのアップも行われています
FTPツール自体が悪いのではなく違法データのアップ行為が悪いのです
ここで紹介した手法はあくまでファイルのアップ方法を示したものであり
決して違法行為を推進する目的で説明しているわけではありません
責任を持つべきはツール製作者でもツール紹介者でもなく
ツール使用者のあなたにあります
楽しいネット生活を続けるためにも,ネット上のマナーを保つためにも
適度ある常識と規則を守ってください