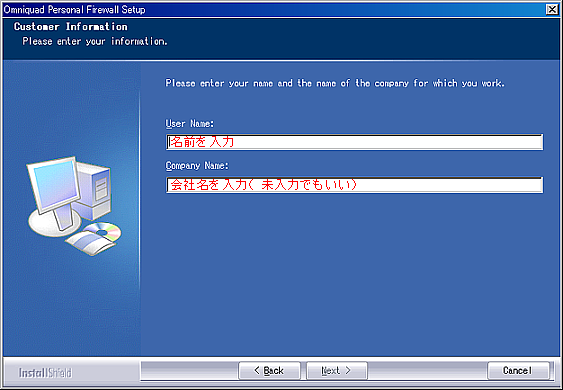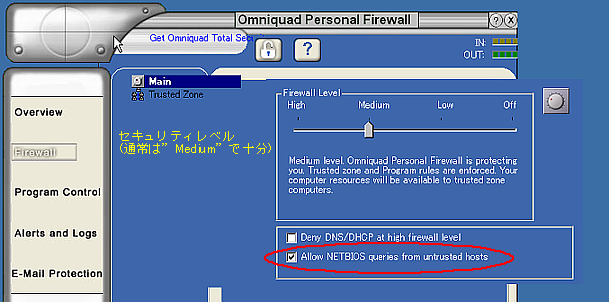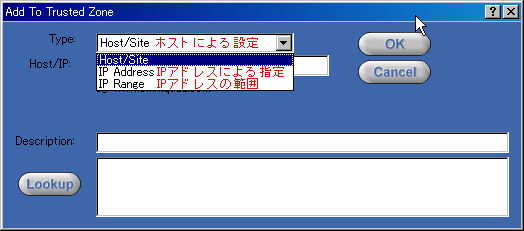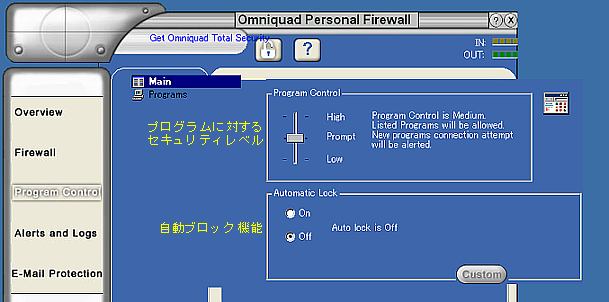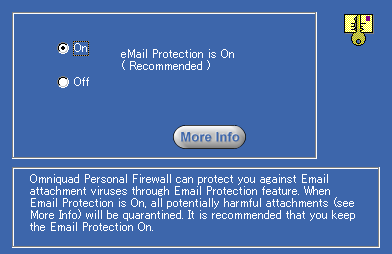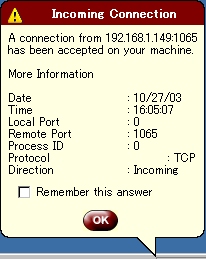まずは「Omniquad Personal
Firewall」をダウンロードしてください
HPの上にある”Download”ろクリックした先にソフトの一覧があります
「Personal Firewall Freeware」と書いてあるのが本ツールです
圧縮されているので解凍してください
インストールを開始すると以下のような画面が出てきます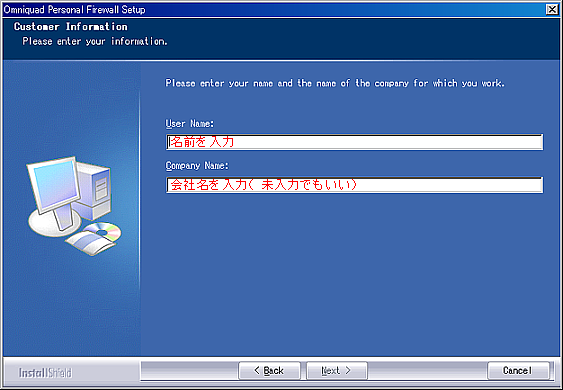
ここでは名前や会社名などの個人情報を入力する画面のようです
入力しないと先に進めませんので適当にどうぞ(ぉぃ
インストール作業で何かありそうなところはこれくらいです
多くのファイヤーウォールはスタートアップで起動しますが
このOPFは初期設定ではスタートアップしません
そのため自分で起動しなければなりません
デスクトップに作られたアイコンをダブルクリックして起動します

起動すると右下のタスクトレイにアイコンが出ると思います
今度はこれをダブルクリックします。するとメイン画面が起動します
メイン画面が起動したら画面左”Overview”の「Options」を選択します

スタートアップ起動したい場合は一番上にチェックを入れればOKです
次に画面左”Firewall”の項目に移ります
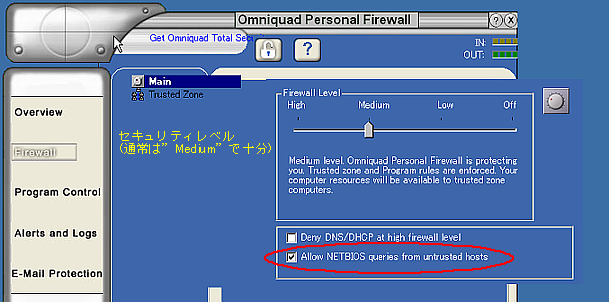
この画面で注意するのは右下の赤丸のところです
ここにチェックを入れないとLAN内で他のパソコンから入る事が出来ません
細かい設定は「Trusted Zone」で設定できます
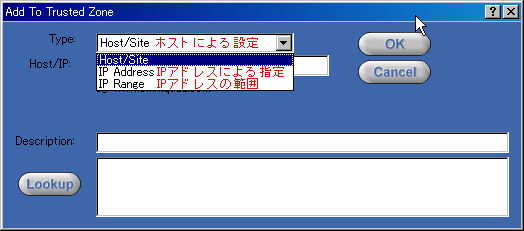
ここでは信頼するゾーンの定義を行うことが出来ます
同じLAN内でもIPアドレスを指定することでアクセスの可否が設定できます
次はプログラムの設定になります
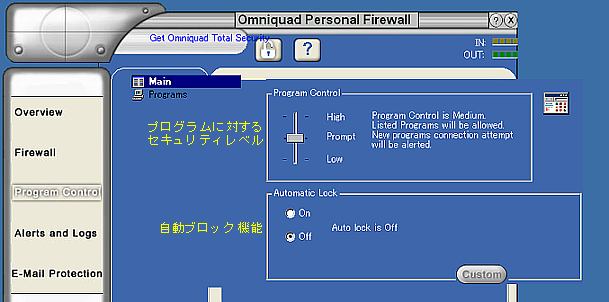
従来のファイヤーウォールと同様,すべてがブロックされた状態になっています
プログラムをネット上に接続しようとすると下のような警告が出ます

Yesをクリックすればアクセスを許可,Noをクリックするとアクセスを許可しません
画面下の質問にチェックを入れると今後プログラムが外部に
アクセスしても画面に警告ウィンドウは出てこなくなります
パソコンの内部に潜んでいる怪しげなプログラムが
外部へアクセスするときもこのような画面が出ます
アクセスの変更は画面左の”Program Control”から「Programs」を選択します

ここでアクセスの変更などを行うことが出来ます
プログラムによってアクセスの可否が一目で解ります
手動でプログラムのアクセス設定をすることが可能です
ファイヤーウォールを起動してからのイベントも確認することが出来ます
画面左”Alerts and Logs”の「Log Viewer」を選択します

ここでプログラムやアクセスの監視結果が表示されます
特に重要というわけではありませんが豆知識として覚えおくと便利かもしれません
今度はEメールチェックを見てみましょう
画面左”E-Mail Protection”を選択します
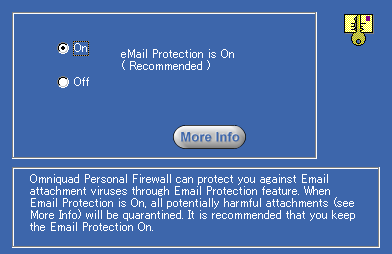
ここはEメールに不審な点がないかチェックする機能を切り替えます
添付ファイルをチェックしてブロックする機能のようです
「More Info」を押すと添付ファイルの種類を見ることが出来ます
そこそこの種類に対応しているのでメールが多い方には便利かも