
Avast! Home Editionを使ってみよう
ここでは「avast! Home Edition」について説明します
このソフトはフリーながら常駐保護機能を持っており
さらにメール・IM・P2Pに対する保護機能もあります
そしてウィルスに感染したときに正常のときに戻す
ウィルス修復データベース機能まであります
しかも日本語に正式対応しており,まさにいたせりつくせりといったところでしょう
ウィルス対策ソフトでは最近一番のオススメです
1.導入
まずは「avast! Home Edition」をダウンロードしてください
ここはトップページではありませんが,少し厄介なのであえて直接リンクしました
様々な言語バージョンがありますが,中に「Japanese」と書かれたバージョンがあります
これらの違いはインストール時に表示される言語と初期設定の言語の違いです
「Japanese」ならすべて日本語なので手間が省けます
ダウンロードしたら早速インストール開始です
日本語正式対応だけにインストーラーも日本語。素晴らしい
しばらくはライセンスに関する表示なので「次へ」を押していきましょう
しばらくして下のような画面が現れます
ここで何をインストールするかの設定を行います
特に注意するところは無いので”標準的”でも問題ありません
ちなみに「Japanese」以外だと初期設定の言語に日本語が無いので
別途ダウンロードして設定する必要があります
その後は特に注意するところはありませんので完了させましょう
完了すると下のような画面が現れます
これはメール保護の設定になります。この設定はいつでも変えられます
ここで一緒に設定しておきましょう。「次へ」をクリックします
まず基本設定です。どのような保護設定をしたいか選択します
通常は”全てのアカウントを自動保護する”で大丈夫かと思われます
ここでメールサーバーの情報を入力します
入力し終わったら「次へ」を押してメール保護設定を終了します
”完了”を押すと再起動を促すメッセージが出るので再起動します
2.登録
再起動すると始めに下のような画面が出ます
「avast! Home Edition」はフリーながらライセンスキーが必要になります
といってもライセンスキーは無料で発行してもらえるので大丈夫です
必要なのはメールアドレスとインターネット接続だけです
画面左下の「avast! Home 登録ページ」をクリックして登録しましょう
登録ページは3段階になっており,まず1ページ目が表示されます
メールアドレスと太字の項目は必須です。ほとんどデタラメですが…
しかしメールアドレスはライセンスキーが送られてくるので間違いないよう入力してください
下の文章は要約すると「ライセンスに同意します」という内容です
チェックを入れてメールアドレスに間違いなければ次のページへ行きましょう
ここでは「このソフトをどこで知ったか?」というアンケートのようです
ここは適当でいいので次のページに行きましょう
上のチェックボックスはBeta版に対する参加と責任について書かれたものです
下は開発チームへのメッセージを入力するボックスです
どちらも無しでいいでしょう。時間がある方はメッセージを入れてあげてください(笑
これで登録は終了です。後はメールが来るのを待ちましょう
メールが来てライセンスキーを入手したら早速登録しましょう
「avast! Home Edition」はスタートアップで起動します
初期設定ではタスクトレイにアイコンが2つ増えています
”a”(下画面左)がavastの本体で,”i”(下画面右)がウィルス修復データベースになります
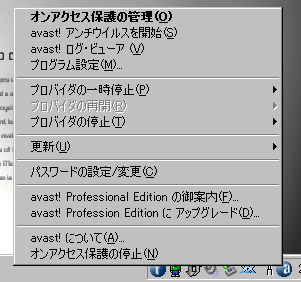
ちなみに1つに統合することもできます。そうなっている場合はこうなります
メニューの”avast! について”を選択します
下記のような概要画面が出てきますので”登録キー”を開きます
未登録ではインストール時から2ヶ月しか使えないようになっています
”ライセンス・キー”をクリックしてライセンスキーを入力しましょう
正常に登録すれば下のように内容が変化します
これで登録は完了。14ヶ月後に再び新しいキーを入力すれば持続できます。多分
3.使用
トレイアイコンの”a”を左クリックすると下のような画面が出てきます
ここで常駐保護の設定を行うことができます
この画面では開始・停止・終了しかできないので画面下の”詳細”をクリックします
すると詳細設定画面に切り替わります
最近の更新で機能が増え,現時点では7つの常駐保護機能が備わっています
Outlook/Exchange:MS Exchange/MS Outlookに対する常駐保護設定
P2Pシールド:WinMXやKazaaなどのP2Pアプリケーションに対する常駐保護設定
Webシールド:インターネットに繋いだ時に取得したファイルを監視する常駐保護設定
インスタント・メッセージ:MSN MessengerやICQなどのメッセンジャーに対する常駐保護設定
インターネット・メール:Eメールに対する常駐保護設定
ネットワーク・シールド:ネットワーク上からの攻撃に対する常駐保護設定
標準シールド:通常のファイル検索に対する常駐保護設定
各機能にそれぞれの設定を行うこともでき非常に効果的です
「標準シールド」は感度を”高”にしておくことをオススメします
これならば圧縮ファイルを解凍したときなどに即差に反応してくれます
ちなみに圧縮ファイルを解凍したときの反応はこんな感じ
初期設定では音まで鳴るので最初は驚くかもしれません
”削除”,”修復”,”チェスト(隔離フォルダ)へ移動”などの処理ができます
次にメインプログラムを起動します
デスクトップのショートカットをダブルクリックするか
タスクトレイ右クリックで”avast! アンチウィルスを起動”を選択します
最初にメモリチェックを行った後,下のような画面が出ていきます
以前と比べ,非常にあっさりしたインターフェースになっています
画面上”設定”で各種設定ができます
特に初期設定でも問題ないかと思われますが
”更新(基本)”のアップデートを「自動」にしておくと適時アップデートを行ってくれます
4.その他の機能
ほとんどのウィルス対策ソフトは「隔離フォルダ」と称していますが
avast1では「ウィルス・チェスト」という呼び方を行っています
これはただウィルスを隔離する以外にも,ファイルのバックアップをすることができます
起動すると下のような画面が出てきます
感染して隔離された一覧が表示されます。他にユーザファイルなどにファイルを登録しておくと
ファイルが感染した時に健全なファイルを戻すこともできます
長々と説明して来ましたがこんなところでしょう
最近はメールによる感染がメインになっているので
時間があり次第別途ページを作ろうかと思ってます。近日公開予定